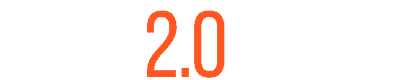Navigating through files and directories is a fundamental task for anyone working in a Unix or Linux environment. Whether you’re a system administrator, developer, or just someone getting started with the command line, understanding how to efficiently list and manage directory contents can significantly enhance your productivity. The ls command is a powerful and versatile tool that provides various options for listing files and directories in different formats and orders. In this guide, we’ll explore the ls command in detail, providing practical examples and use cases to help you master this essential command.
Basics of the ‘ls‘ Command
The ls command is used to list the contents of a directory. By default, it displays the names of files and directories in the current directory.
ls [OPTION]... [FILE]...- OPTION: Various flags that modify the command’s behaviour.
- FILE: Specific files or directories to list.
Default Behavior
Running ls without any options lists the contents of the current directory:
lsExample output:
file1.txt file2.txt file3.txt dir1 dir2This command outputs the names of all files and directories in a simple list.
Commonly Used Options
To get the most out of the ls command, it’s essential to understand some commonly used options:
-l: Long listing format-a: Include hidden files (those starting with a dot.)-h: Human-readable file sizes (e.g., KB, MB)-t: Sort by modification time-r: Reverse order while sorting-R: Recursive listing, displaying the contents of subdirectories
Practical Use Cases
To list all files and directories in the current directory:
lsExample output:
file1.txt file2.txt file3.txt dir1 dir2This command gives a simple, uncluttered view of the directory contents.
Detailed Listing with Human-Readable Sizes
For more detailed information, including file sizes, permissions, and modification dates:
ls -lhExample output:
-rw-r--r-- 1 user user 1.0K Jan 1 12:00 file1.txt
-rw-r--r-- 1 user user 2.0K Jan 1 12:00 file2.txt
-rw-r--r-- 1 user user 3.0K Jan 1 12:00 file3.txt
drwxr-xr-x 2 user user 4.0K Jan 1 12:00 dir1
drwxr-xr-x 2 user user 4.0K Jan 1 12:00 dir2This combines the -l (long listing) and -h (human-readable sizes) options, making it easier to read the output.
Listing All Files Including Hidden
To include hidden files (those that start with a dot .):
ls -aExample output:
. .. .hiddenfile file1.txt file2.txt file3.txt dir1 dir2Hidden files are often configuration files that you might need to access or modify.
Sorting Files by Modification Time
To list files sorted by the most recently modified:
ls -ltExample output:
-rw-r--r-- 1 user user 3.0K Jan 1 12:05 file3.txt
-rw-r--r-- 1 user user 2.0K Jan 1 12:03 file2.txt
-rw-r--r-- 1 user user 1.0K Jan 1 12:01 file1.txt
drwxr-xr-x 2 user user 4.0K Jan 1 11:55 dir1
drwxr-xr-x 2 user user 4.0K Jan 1 11:50 dir2This is particularly useful for identifying the most recently changed files.
Reverse Sorting
To list files in reverse order:
ls -lrExample output:
drwxr-xr-x 2 user user 4.0K Jan 1 11:50 dir2
drwxr-xr-x 2 user user 4.0K Jan 1 11:55 dir1
-rw-r--r-- 1 user user 1.0K Jan 1 12:01 file1.txt
-rw-r--r-- 1 user user 2.0K Jan 1 12:03 file2.txt
-rw-r--r-- 1 user user 3.0K Jan 1 12:05 file3.txtThis can be helpful when you want to see the oldest files first.
Recursive Listing
To list all files and directories recursively:
ls -RExample output:
.:
file1.txt file2.txt file3.txt dir1 dir2
./dir1:
subfile1.txt subfile2.txt
./dir2:
subfile3.txt subfile4.txtThis option is useful for getting a complete view of a directory and its subdirectories.
Advanced Usage
Combining Options
You can combine multiple options to customize the output further:
ls -lartExample output:
-rw-r--r-- 1 user user 1.0K Jan 1 12:01 file1.txt
-rw-r--r-- 1 user user 2.0K Jan 1 12:03 file2.txt
-rw-r--r-- 1 user user 3.0K Jan 1 12:05 file3.txt
drwxr-xr-x 2 user user 4.0K Jan 1 11:55 dir1
drwxr-xr-x 2 user user 4.0K Jan 1 11:50 dir2This command combines long listing, showing all files, reverse sorting, and sorting by time, providing a comprehensive view of the directory contents.